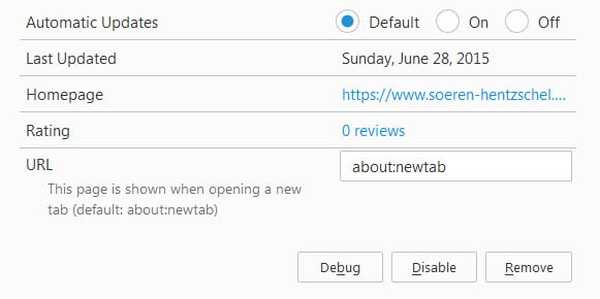Per applicare una correzione consigliata su Windows 10, segui questi passaggi:
- Apri Impostazioni.
- Fare clic su Aggiorna & Sicurezza.
- Fare clic su Risoluzione dei problemi.
- Nella sezione "Risoluzione dei problemi consigliata", seleziona il problema. ...
- Fare clic sul pulsante Esegui lo strumento di risoluzione dei problemi.
- Come posso risolvere i problemi delle impostazioni in Windows 10?
- Quali sono i 4 suggerimenti generali per la risoluzione dei problemi del computer?
- Come si abilitano i servizi di risoluzione dei problemi di Windows?
- Come condividere i dati diagnostici completi per ottenere ulteriori consigli per la risoluzione dei problemi?
- Come faccio a riparare l'app delle impostazioni di Windows 10 che si è arrestata in modo anomalo?
- Cos'è lo strumento Microsoft Fix it?
- Quali sono i 7 passaggi per la risoluzione dei problemi?
- Quali sono le tecniche di risoluzione dei problemi?
- Quali sono le tue 5 principali domande per la risoluzione dei problemi?
- Perché il mio strumento per la risoluzione dei problemi non funziona?
- Come si abilita la risoluzione dei problemi in linea?
- Come posso eliminare la schermata blu su Windows 10?
Come posso risolvere i problemi delle impostazioni in Windows 10?
Per eseguire uno strumento di risoluzione dei problemi:
- Seleziona Start > impostazioni > Aggiornare & Sicurezza > Risolvi i problemi o seleziona il collegamento Trova strumenti di risoluzione dei problemi alla fine di questo argomento.
- Seleziona il tipo di risoluzione dei problemi che desideri eseguire, quindi seleziona Esegui lo strumento di risoluzione dei problemi.
- Consentire l'esecuzione dello strumento di risoluzione dei problemi e quindi rispondere a qualsiasi domanda sullo schermo.
Quali sono i 4 suggerimenti generali per la risoluzione dei problemi del computer?
Undici suggerimenti per la risoluzione dei problemi del software
- Liberare la RAM chiudendo altri programmi aperti. ...
- Riavvia il software. ...
- Spegni e riavvia il computer. ...
- Usa Internet per trovare aiuto. ...
- Annulla eventuali modifiche recenti all'hardware o al software. ...
- Disinstallare il software, quindi reinstallarlo. ...
- Cerca le patch del software. ...
- Cerca virus e malware.
Come si abilitano i servizi di risoluzione dei problemi di Windows?
Criterio di diagnostica con script di attivazione
- Premi il pulsante Windows + R per aprire il menu Esegui comando.
- Ora digita gpedit.msc e premi Invio.
- Successivamente verrà aperto l'Editor criteri di gruppo locale.
- Vai all'opzione Configurazione computer>>Modelli amministrativi>>Sistema>>Risoluzione dei problemi e diagnostica>>Diagnostica con script.
Come condividere i dati diagnostici completi per ottenere ulteriori consigli per la risoluzione dei problemi?
Seleziona Basic in Diagnostics Data. Fare clic su Home > impostazioni > Aggiornare & Sicurezza > Risolvi i problemi. Ora vedrai Condividi i dati di diagnostica completa per ottenere ulteriori consigli per la risoluzione dei problemi se hai selezionato Di base sopra. Questo messaggio scompare se si modifica l'impostazione precedente su Completo.
Come faccio a riparare l'app delle impostazioni di Windows 10 che si è arrestata in modo anomalo?
Immettere il comando sfc / scannow e premere Invio. Questo comando consente di creare una nuova cartella ImmersiveControlPanel. Quindi riavvia il computer e controlla se l'app Impostazioni si arresta in modo anomalo. Altri addetti ai lavori hanno affermato che questo problema è basato sull'account e l'utilizzo di un account utente diverso per l'accesso dovrebbe risolverlo.
Cos'è lo strumento Microsoft Fix it?
Microsoft Fix it è uno strumento di riparazione online del PC per il sistema operativo Microsoft Windows, Internet Explorer, Xbox, Zune, Microsoft Office e una selezione di altri strumenti e applicazioni Microsoft. Fix it fornisce un'interfaccia point-and-click basata sul Web per semplificare la riparazione dei problemi comuni del computer.
Quali sono i 7 passaggi per la risoluzione dei problemi?
Metodologia di risoluzione dei problemi in sette passaggi.
I passaggi sono: identificare il problema, stabilire una teoria della causa probabile, testare la teoria, stabilire un piano (inclusi eventuali effetti del piano), implementare il piano, verificare la funzionalità completa del sistema e, come passaggio finale, documentare tutto.
Quali sono le tecniche di risoluzione dei problemi?
La risoluzione dei problemi di solito segue un approccio sistematico in quattro fasi; identificare il problema, pianificare una risposta, testare la soluzione e risolvere il problema. I passaggi da uno a tre vengono spesso ripetuti più volte prima che venga raggiunta una risoluzione.
Quali sono le tue 5 principali domande per la risoluzione dei problemi?
Quali sono le tue 5 principali domande per la risoluzione dei problemi?
- Qualcun altro ha riscontrato questo problema?
- Hai già avuto questo problema? Se è così, quando?
- Qualcosa è cambiato dall'inizio di questo problema?
- Hai riscontrato questo problema su un altro computer \ dispositivo \ rete?
- Che impatto ha questo problema su di te, sul tuo team o sul dipartimento?
Perché il mio strumento per la risoluzione dei problemi non funziona?
A volte la risoluzione dei problemi di Windows ha smesso di funzionare.Può apparire un messaggio di errore perché il tuo profilo utente è danneggiato. Per risolvere il problema, è necessario creare un nuovo account utente e verificare se viene visualizzato lo stesso problema. Dopo aver creato un nuovo account utente, passa ad esso e controlla se il problema si ripresenta.
Come si abilita la risoluzione dei problemi in linea?
Configurare il valore del criterio per Configurazione computer -> Modelli amministrativi -> Sistema -> Risoluzione dei problemi e diagnostica -> Diagnostica con script -> "Risoluzione dei problemi: consente agli utenti di accedere ai contenuti per la risoluzione dei problemi in linea sui server Microsoft dal Pannello di controllo per la risoluzione dei problemi (tramite Windows Online ...
Come posso eliminare la schermata blu su Windows 10?
Cose da fare prima - Ripara la schermata blu
- Fare clic con il pulsante destro del mouse su Questo PC.
- Vai a Proprietà.
- Sul lato sinistro, fai clic su Impostazioni di sistema avanzate.
- In Avvio e ripristino, fai clic su Impostazioni.
- Ora, in Errore di sistema, deseleziona la casella di controllo che dice Riavvia automaticamente.
- Fare clic su OK per salvare e continuare.
 Gyoumagazine
Gyoumagazine